「Asterisk」タグアーカイブ
FreePBXの初期設定
AsteriskNow をインストールすると、そのサーバーにWebブラウザからアクセスすると FreePBX 画面になる。
FreePBX は Asterisk を設定するための管理コンソール的なもの。
初期設定
先ずは初回のみいろいろ手続きが要る。
初回にアクセスすると管理ユーザ名、パスワード、メールアドレスの入力を求められるので、その値を設定する。値は覚えておくこと。
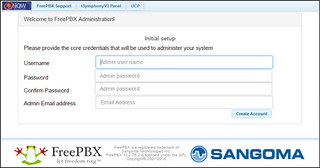
入力が終わると、または二回目以降は機能選択画面になるので「FreePBX Adminisration」を選択。(一番左のメガネの人)
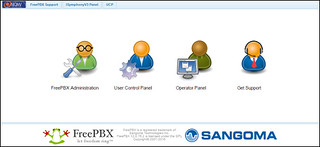
ログインになるので最初に設定したユーザ名とパスワードでログイン。
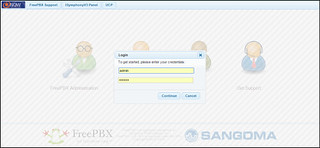
初回のみ「Welcome to your new PBX!」が表示されるので [Skip] 。
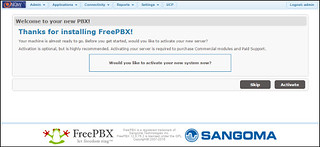
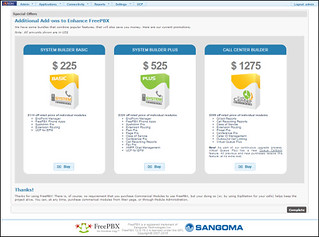
「Complete」をクリック
初回のみ「SIPStation Free Trial」が表示されるので [Not Now] をクリック。
日本語化
AsteriskNow は日本語を同梱しているので、設定を代えるだけで日本語を表示できる。
[Setting▼] → [Advanced Setting] の GUI Behavior ブロックの Show Language setting を True に設定。
右側に が表示されるので、それをクリック。
画面上部に [Apply Config] が表示されるので、それをクリック。
ページをリフレッシュすると、画面右上にLanguage(言語設定)メニューが表示される。
クリックして言語を日本語に設定すると、画面が日本語表示になる。
次は内線の設定。
AsteriskNow インストール
Asterisk はオープンソースのPBXサーバで、インストールするとソフトフォンを使った内線システムが構築できる。
AsteriskNow は、Asterisk を派生させ、Linux を含むパッケージにしたもの。GUIのコンソールアプリである FreePBX も同梱されている。
ちなみに Asterisk はハードウェアはPentiumⅢ 800MHz以上,メモリー256MB以上という低スペックでも動作する。
インストールディスクの作成
- ダウンロードサイト(http://www.asterisk.org/downloads/asterisknow) から、ISOイメージファイルをダウンロードして、これを使ってインストールする。
- CDを入れて起動するとメニューが表示されるので “FreePBX 6.12.65 with Asterisk13 (EXPERIMENTAL!!)” の “Full Install” とかを選択。
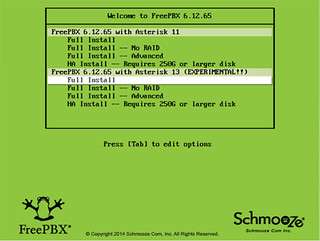
- Configure TCP/IP の設定を行う。Enable IPv4 Support をチェックして、DHCP か Manual configuration かを選択。 IPv6 を使わないならアンチェックしておく。
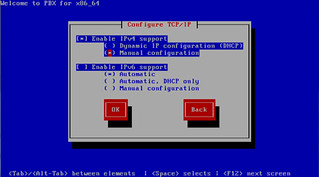
- マニュアルを選んだ場合は環境に合わせて値を入力する。

- タイムゾーンを設定する。
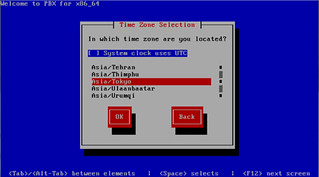
- rootのパスワードを設定。※この値は覚えておくこと。
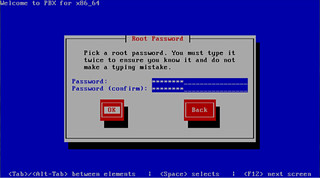
- 辞書の単語をベースにしたような弱いパスワードが入力されたとき通知する設定。”Use Anyway”(常に) を選択しておく。
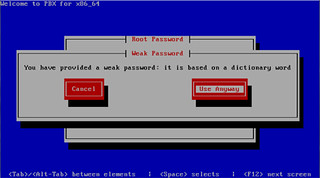
これでインストールが始まる。
初回のインストールが完了して、インターネットアクセスにパスすると自動的にモジュールのアップデートが行われ、これが終わると使えるようになる。
Webブラウザからインストールしたサーバにアクセスすると FreePBX の画面が立ち上がる。

